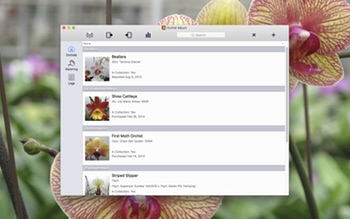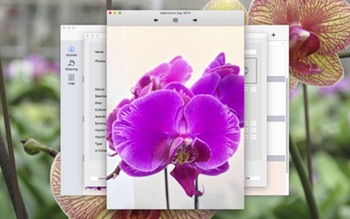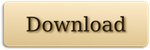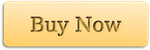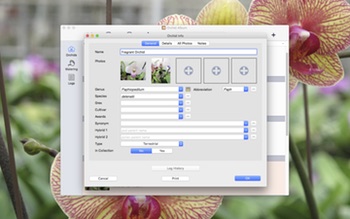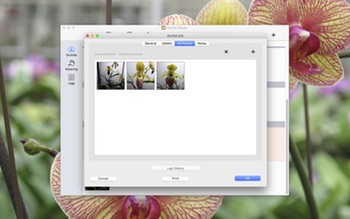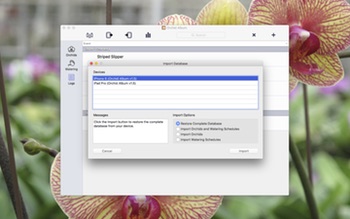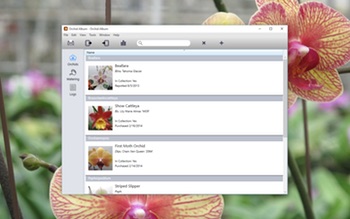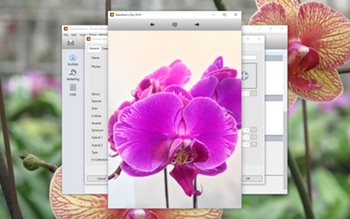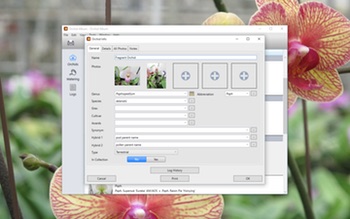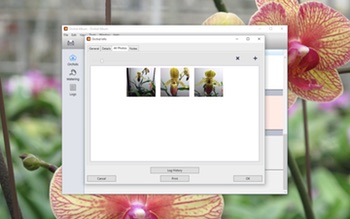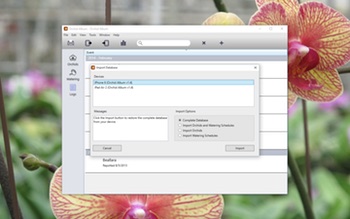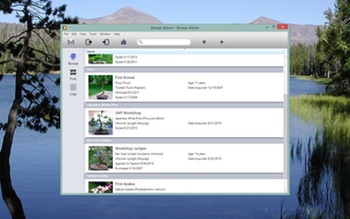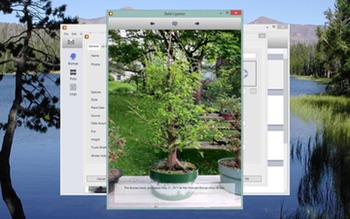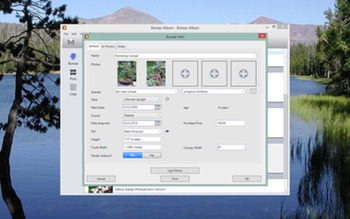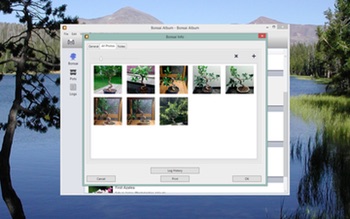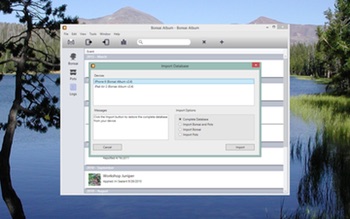The Bonsai Album v2.6 update is now available on the App Store for iPhone, iPad, and iPod touch.
Bonsai Album makes keeping track of your bonsai or penjing collection easy, whether you’re new to bonsai, a collector, a dealer, or even a bonsai master.
This update contains the following changes:
Note: This update requires iOS 6 or higher!
- Added iOS 9 support
- Added iPad Pro support
- Bug fixes
If you’re enjoying the app, please take a moment to rate or review it on the App Store!
You can learn more about Bonsai Album at my website or on the Bonsai Album Facebook group.