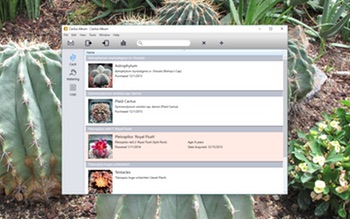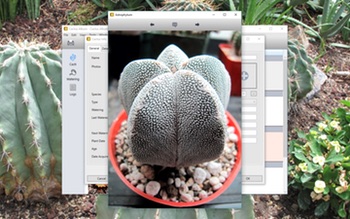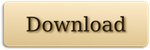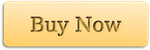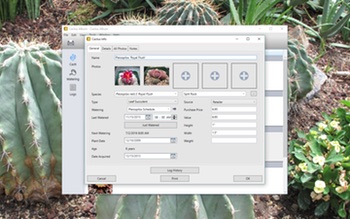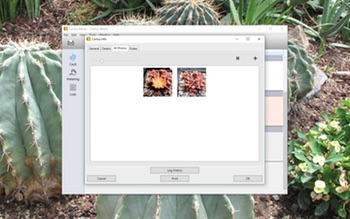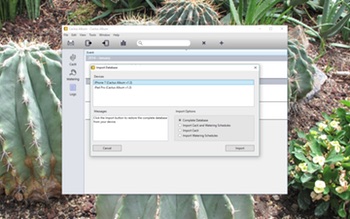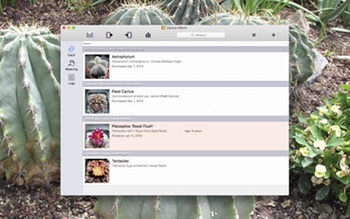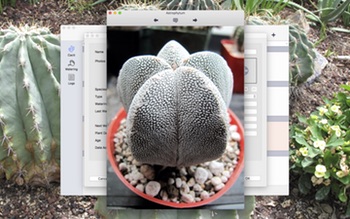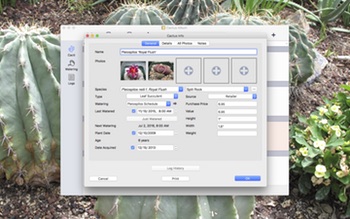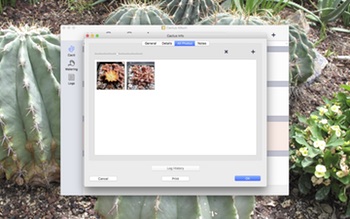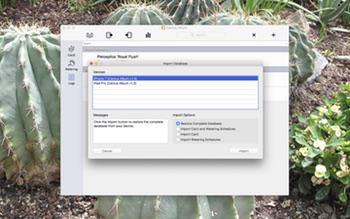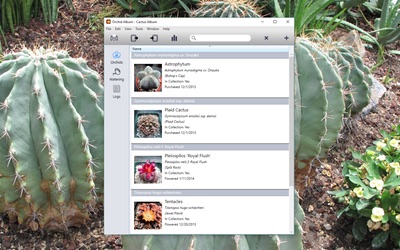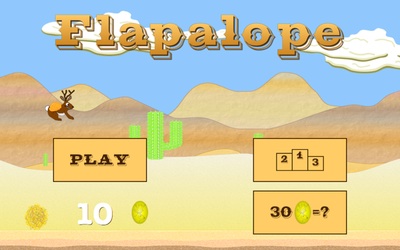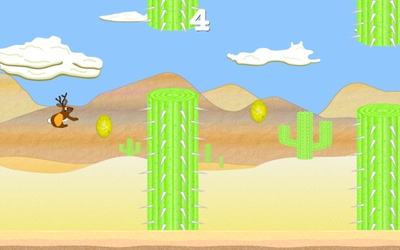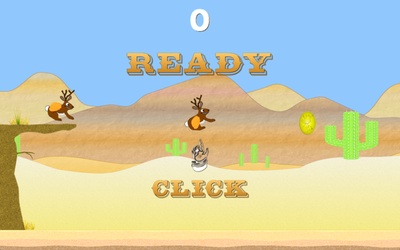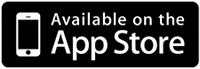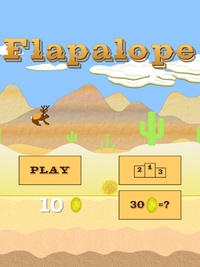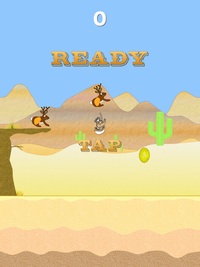Track your cactus and succulent collection on your Windows PC – Now Available!
Today I’m pleased to announce the release of my new Windows PC app, Cactus Album. This is my cactus and succulent tracking tool already available for iOS and Mac.
The PC version is similar to the Mac version and has many of the same features as the iOS version, with the addition of printing, enhanced search capabilities, and data transfer to and from the iOS version over WiFi. I’ve also included some other features like duplicating cactus entries, right-click context menus, and a host of other tweaks and improvements. Cactus Album for PC also has a built-in crash-reporting mechanism and software update notifications.
Cactus Album for PC is localized into English, French, Italian, German, Spanish, Portuguese, and Thai. This also includes every aspect of the installation and ordering process (aside from ordering the app in Thai). Clicking on any of the links below will take you to the information page for the app in each language:
English, Français, Italiano, Deutsch, Español, Português, ไทย
To run Cactus Album on your PC, you’ll need either Windows XP SP3, Windows Vista, Windows 7, Windows 8 / 8.1, or Windows 10. The app also requires the Microsoft .NET Framework 4 with the KB2468871 update patch. These are already included with Windows 8 or higher.
The download version initially runs in an unregistered trial mode, limited to 3 cacti, 3 watering schedules, and 3 logs, with 3 photos each. It will also only allow a single database to be open at a time, and database import is disabled. The full feature-set can be unlocked via purchase, either within the app or via my Web Store.
You can learn more about all the features of Cactus Album here, check out the Frequently Asked Questions page, or like Cactus Album on Facebook.