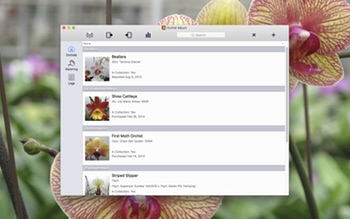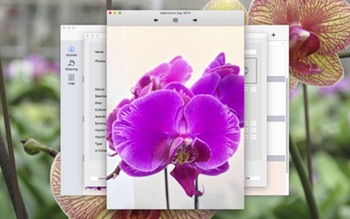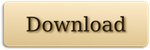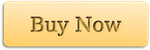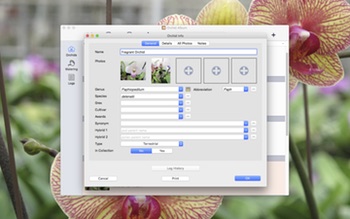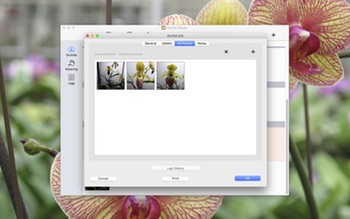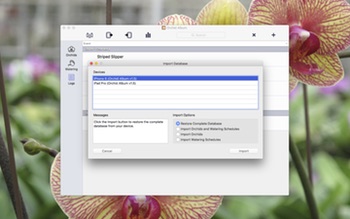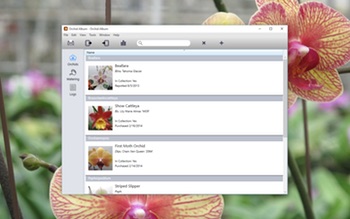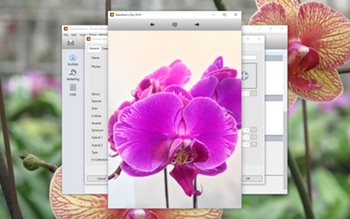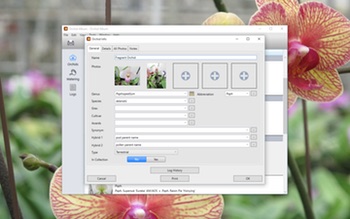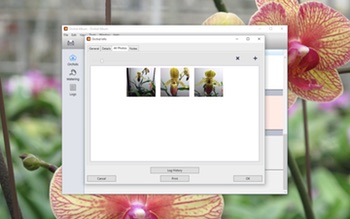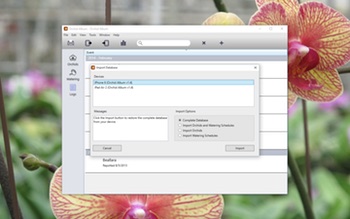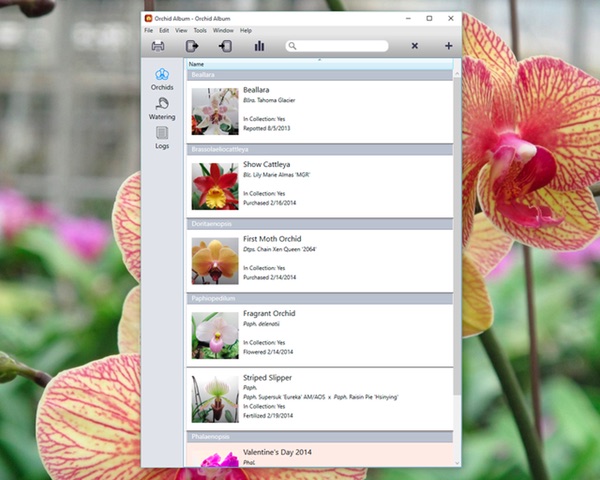Orchid Album makes keeping track of your orchids easy, whether you’re new to orchids, or an experienced collector. It’s the ideal tool for organizing your plants, watering schedules, and notes.
The Orchid Album for PC v1.2.0.0 update is now available.
For existing customers, click ‘Check for Updates…’ in the Help menu within the app and follow the prompts to update.
This update contains the following changes:
- Increased photo resolution when adding new photos.
- Added Extra-Large photos option for the Orchid Report feature.
- Bug fixes.
You can learn more about Orchid Album at my website or on the Orchid Album Facebook group.