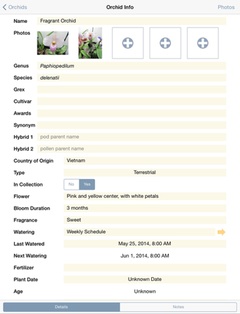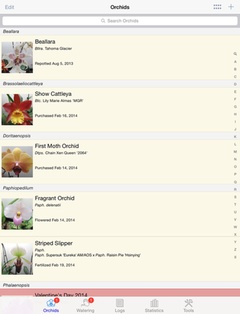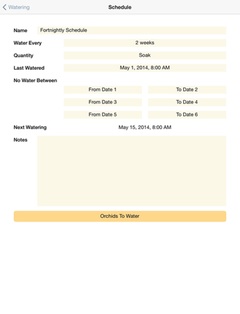The Orchid Album v1.2 update is now available on the App Store for iPhone, iPad, and iPod touch.
Orchid Album makes keeping track of your orchids easy, whether you’re new to orchids, or an experienced collector. It’s the ideal tool for organizing your plants, watering schedules, and notes.
This update contains the following changes:
- The Orchids list now shows the ‘In Collection’ state for each Orchid
- Added a “Hide when not in collection” filter option to the Settings screen. This allows Orchids not in your collection to be hidden from the Orchid list
- Added Wired and Ground Container Types for Orchids
- Log thumbnail photos are now shown in the Orchid Log History list
- Bug fixes
If you’re enjoying the app, please take a moment to rate or review it on the App Store!
You can learn more about Orchid Album at my website or on the Orchid Album Facebook group.