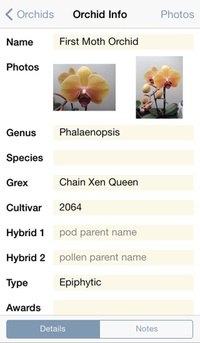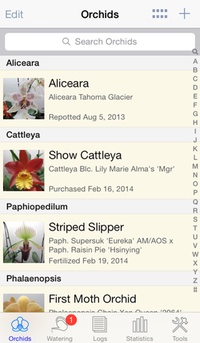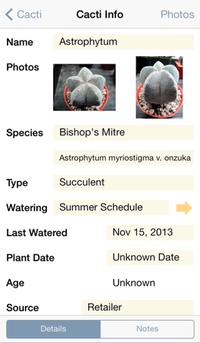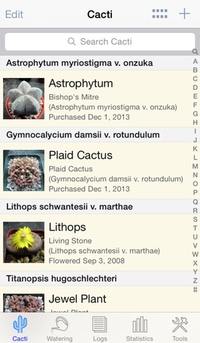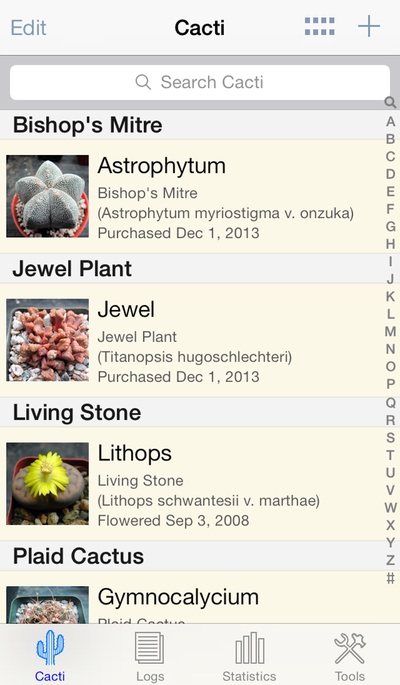Track your orchid collection on your iPhone, iPad, or iPod touch – Coming Soon!
![]()
Development on Orchid Album is coming along well, so today I’m posting a few early screenshots, along with the just-completed app icon.
Orchid Album is my forthcoming iOS app for orchid enthusiasts. It’s a great tool for keeping track of all the details and milestones in the lives of your orchids, and everything is stored on your iOS device for quick reference and easy record updates.
If Orchid Album sounds interesting and you’d like to either participate in the Beta test or be notified when the app launches, head on over to the email sign-up page. There’s also an Orchid Album Facebook page. If you’ve got any questions, suggestions, or other comments, I’d love to hear them either here or via email: OrchidAlbum AT andrewnicolle DOT com.