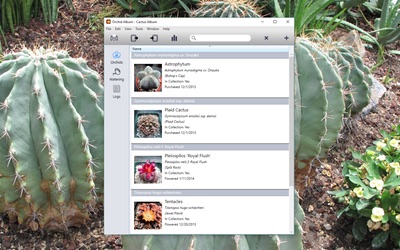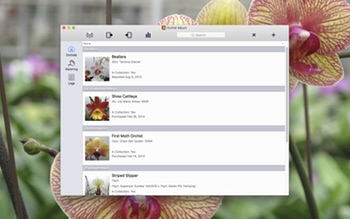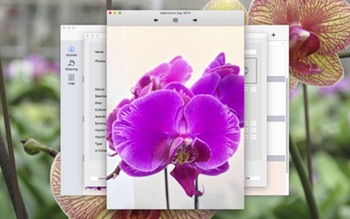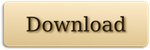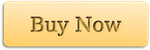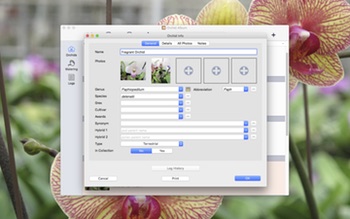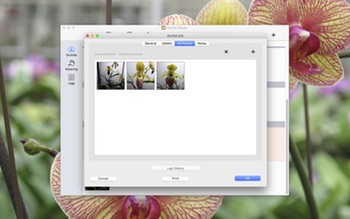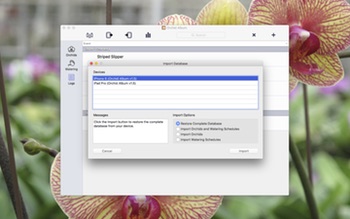The following should address any questions or concerns you may have about Cactus Album for Mac. I’ll be updating this post as new questions arise. Let me know if I’ve missed anything!
1. When will Cactus Album be available for Macs?
Cactus Album for Mac is now available for download from my website here and from the Mac App Store. You can learn more about Cactus Album for Mac here.
2. What Mac OS X operating system do I need to be able to run Cactus Album for Mac?
The app works on Lion (OS X 10.7.x), through to Ventura (macOS 10.13).
3. I already have Cactus Album on my iPhone, iPad, or iPod touch. Do I have to buy it again for the Mac?
Yes, if you would like to run Cactus Album on your Mac, you’ll need to purchase it direct from my site, or from the Mac App Store. The Mac version includes some additional features over and above the iOS version, including photo organization, enhanced search, and printing capabilities. The app had to be substantially re-designed and completely re-written for the Mac platform. Unfortunately porting the app to the Mac wasn’t as simple as you might think!
4. I’m not sure if Cactus Album for Mac will suit my needs. Is there a free trial version available?
Yes, it’s available for download from my website here. The app is initially in an unregistered trial mode, limited to 3 cacti, 3 watering schedules, and 3 logs, with 3 photos each. It will also only allow a single database open at a time, and database import is disabled. That should be enough to give you some idea of whether the app will work for you. Purchasing a license either within the app or via my website unlocks full functionality. You may also purchase via the Mac App Store.
5. Will Cactus Album for Mac be localized into my language soon?
Possibly. Cactus Album is currently localized into English, French, Italian, German, Spanish, Portuguese, and Thai.
6. Is it possible to sort the cacti by species, rather than name?
Click the Preferences… line on the Cactus Album menu and select the “Sort cacti by species” checkbox under Sort Options. Close the window and you’ll find all cacti are now sorted by species. Repeat these steps to sort by name again.
7. What is the purpose of the Type field on the Log Info window?
The type field is used by the app to determine what should be displayed in the Logs list for that log entry. For instance, selecting Cactus will show the cactus name selected in the Cactus field, and Note will show a brief summary taken from the Notes field. Select either Cactus or Note in the Type field depending on what information that particular log entry is recording.
8. How do I re-order the photos on the Cactus Info or Log Info windows?
After the entry has been saved, double-click on it and then click on the All Photos tab. This will show all the photos associated with the Cactus or Log. Click and hold the mouse button on the photo you’d like to organize on the Info window, and move the mouse to where you’d like the photo to be moved. Release the mouse button when you’re done.
To move a photo into one of the primary photo slots on the Cactus Info or Log Info windows, arrange the photos in the All Photos section. The primary photo slots will now reflect the new order.
9. How do I add text captions to my photos? How can I hide them to take a closer look at the photo?
Double-click on the photo you’d like to add a caption to in the All Photos tab of the Cactus Info or Log Info window. Click the word balloon icon at the top of the window, then in the text box that appears, type in the text caption you’d like to associate with that photo. Click on the photo to end editing the caption. The new or modified text caption will now be displayed. Note that only the first few lines of the caption will be superimposed over the photo. To hide the caption, click once on the photo. You can scroll between the photos by clicking the left and right arrow buttons, and zoom-in by resizing the photo window.
10. How do I capture sold, stolen or dead plants, or other events?
The place for capturing these events is on the Log Info window. Create a new Log entry, click the Event field and type in the new Event (Sold, for instance). The new Event will be saved when you click the OK or Save button. It will then be available for use with this and other log entries. In the Cactus field, select the corresponding cactus. Set the Type field to Cactus. Set the date the Event occurred, and add any relevant photos or notes. Click Save, and the new dated Log entry will appear in the list. Now when you tap the Log History button on the Cactus Info window, you’ll see the complete history of the cactus.
11. I have a Cactus Album database on my iPhone, iPad, or iPod touch. How do I transfer it to Cactus Album for Mac?
You’ll need all devices on the same local WiFi network as your Mac. Then follow these steps:
(1) Tap the Backup Database button on the Tools screen within the app on your device.
(2) Create a new database within Cactus Album for Mac and save it to your Documents folder.
(3) Click the Import Database button in the document window toolbar within Cactus Album for Mac. This is the button next to the printer button. The button has an arrow pointing to the right, away from the device icon. You can also select the Import from -> Cactus Album Mobile App item in the File menu.
(4) The Import Database window will appear. You should see your device shown in the Devices section. If it isn’t there, double-check that you’ve selected Backup Database (or Export Database) on the Tools screen within Cactus Album on your device. Check the Messages box in Cactus Album for Mac for helpful information.
(5) Select the device you want to import from, then select Restore Complete Database in the Import Options section. You may also choose to Import Cacti and Watering Schedules, Import Cacti, or Import Watering Schedules.
(6) Once you’re satisfied with the selected device and import options, click the Import button.
(7) After the progress bar completes, an alert will appear indicating whether the import was successful. Click OK.
(8) The database in Cactus Album for Mac should now match the database on your device.
Note that the above steps will completely replace the contents of the Cactus Album database within Cactus Album for Mac, unless you’ve chosen not to restore the complete database. In that case, you may see duplicate entries in your database after the import is complete.
12. I have a Cactus Album database in Cactus Album for Mac I’d like to transfer to Cactus Album on my iPhone, iPad, or iPod touch. How do I accomplish this?
The steps are similar to question 11 above, except you must select either Restore Database or Import Database on your device, and click the Export Database button in the document window toolbar within Cactus Album for Mac. This is the toolbar button with the arrow pointing toward the device icon. When the export is complete, you should consult the pop-up alert on your device for further instructions.
13. I have an iPad, an iPhone, and a Mac. How do I keep the databases in sync between all of these devices?
Cactus Album currently doesn’t have a simple means of keeping databases synchronized on separate devices. However, it is still possible to transfer the database between devices manually. You first need to backup the database from the device with the most current copy to your computer (or from your computer to the device). The steps for achieving this are shown above in questions 11 and 12. A good workflow is to use your Mac as a hub for the database, updating that after you’ve made changes on your device.
14. I have the Cactus Album trial version and just bought the full version. How do I transfer my data from the trial version?
When you purchase the full version you’ll be provided with license details to unlock the app. The trial version and the full version are the same app – there is nothing further to download. All of your data will be accessible the next time you run the app.
If you’ve purchased via the Mac App Store, you’ll need to save the database from the trial version to somewhere you can easily locate (the Documents folder, or your desktop, for example), and load it within the Mac App Store version. The trial version of the app may then be deleted once you’ve transferred the database.
15. I have a whole spreadsheet of data I’d like to import into the app. How can I do that?
Provided your spreadsheet program can export to CSV format and allows you to specify comma separators and dates in a particular format, you should be able to import it into the app. Cactus Album expects to receive CSV data according to the CSV template file, available in the Downloads section of this site.
16. Can you incorporate some new fields into the app? Can I change the names of any of the data fields?
Incorporating new fields may be possible, but keep in mind that any changes will also need to be made to the iOS app version, where screen real estate is very limited. I’ve tried to select fields that would be useful for most people using the app, and have tried to minimize clutter as much as possible. The Notes field may be used to log information that isn’t captured by any other field. Sorry, the names of the data fields cannot be changed.
17. What is the X icon in the toolbar used for?
The ‘X’ icon (next to the ‘+’ icon in the toolbar) is used to delete a particular cactus, watering schedule, or log. It has no effect until you select an item from the list. Clicking on one of the rows in the table will select that row and highlight it. To delete the highlighted cactus, watering schedule, or log, click the X icon in the toolbar. Alternatively you may select Remove Item from the Edit menu. Note that an alert popup will appear asking if you still wish to delete the cactus. There is no such alert for watering schedules or logs.
18. How do I use the reminder feature?
First, pick a log entry or create a new one. Select Yes next to the Reminder field, and a popup will appear asking if you want to add a reminder to the calendar. Click Add and another window will appear where you can create a calendar entry. If there’s already an entry, it’ll allow you to edit it (or delete it). If Reminder is set to Yes, changing the date will also show a popup asking if you want to add/edit on the calendar. If you check your Mac’s calendar, the entry should be recorded against the date/time you set.
The idea is you set a future date, set Reminder to Yes, and the log entry will be highlighted on and after that date. The Reminders Due statistic is also updated. Once you’ve taken care of the task (fertilizing, repotting, etc), set Reminder back to No.
19. How do watering schedules work?
Watering schedules are a convenient way to remind you when certain plants in your collection need watering. You can configure how frequently they need watering (Water Every field), how much (Quantity field), when they were last watered, and when they shouldn’t be watered (No Water Between fields).
The app automatically calculates the next watering date based on the information you’ve entered. If there’s a conflict or insufficient information, you’ll see None Scheduled beside the Next Watering field.
The watering schedule entry will be highlighted on the main list when the Next Watering date arrives. Any corresponding cactus entries on the main list will also be highlighted on the same date.
Select the Watering field dropdown menu for individual plants to associate them with a certain watering schedule. If you have a lot of plants, a quicker way is to open the Watering schedule, then click the Cacti To Water tab. To add or remove plants from a certain Watering schedule, click the + button in the top right-hand corner. You can then select which plants to add to the schedule by clicking on them in the list. A blue watering-can icon will appear next to the plants you’ve selected. To remove a plant from the schedule, return to this window, click the plant and the watering-can icon will disappear. Alternatively, select the plant(s) on the Cacti to Water tab and click the – button.
By associating a plant with a watering schedule, the Last Watered and Next Watering fields for each associated plant will be updated automatically whenever the Watering schedule is updated. While it is possible to change the Last Watered field directly for individual plants, it is not recommended since the watering of this plant will become out of sync with the associated watering schedule.
20. How do I use the cacti report feature? How do I view the cacti report?
The cacti report shows a summary of your collection, followed by the data and photos for every cactus, watering schedule, and log entry in your collection. This report can be useful for inventory or insurance purposes, and may be printed from within your web browser.
Click the Export To -> HTML Report lines on the File menu.
(1) Select the Report Folder where you’d like to store the report and the corresponding photos.
(2) Enter a filename in the Report File field. Note that the photos will be stored in a sub-folder of the same name with a _photos suffix.
(3) Select whether you’d like to export a report with Small photos, Medium photos, Large photos, or Extra-Large photos, then click the Export button.
(4) A progress bar window will appear, followed by a popup when the export is complete.
To view the report, locate the Report Folder you specified in (1) and double-click on the Report File you specified in (2). Your web browser will load the cacti report.
A warning may appear asking if you are sure you want to open the file. Since you have generated the file yourself using the app, click the Open button. Your web browser will then load the cacti report. If you ever want to relocate the cacti report, be sure to move the similarly-named folder with the _photos suffix. This will ensure the report file will still know where to find the photos.
21. I have questions, feature requests, or concerns that aren’t listed above. How can I contact you?
You can reach me via email (CactusAlbum@andrewnicolle.com), on the Cactus Album Facebook page, or on Twitter (I’m @andrewnicolle). I can usually respond to queries within 24 hours. If you like Cactus Album for Mac, please spread the word. Thanks!