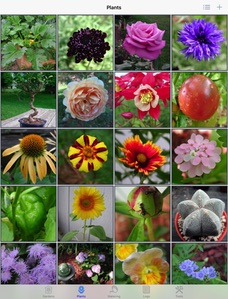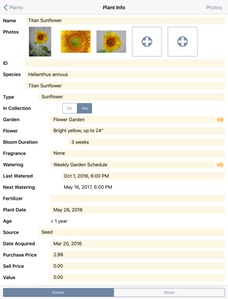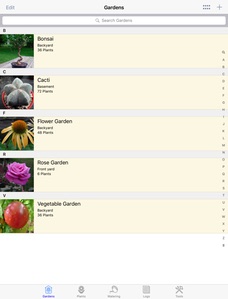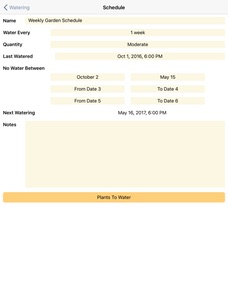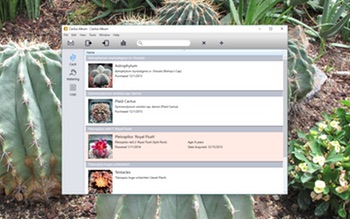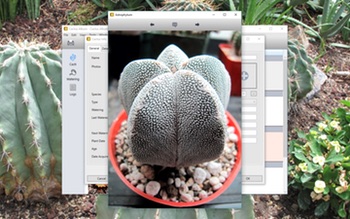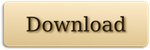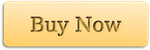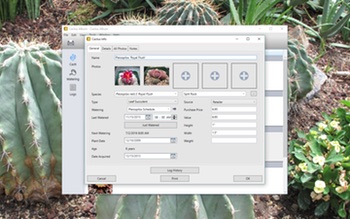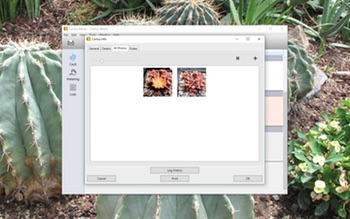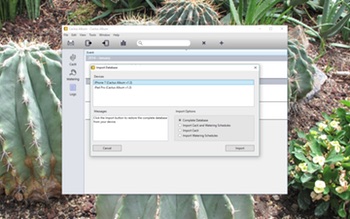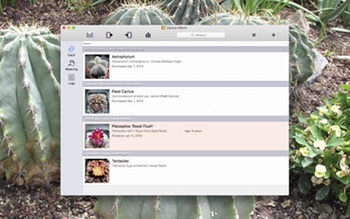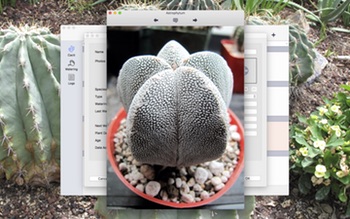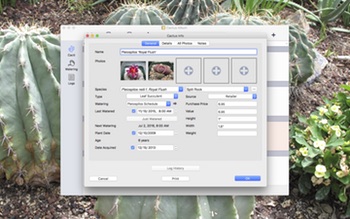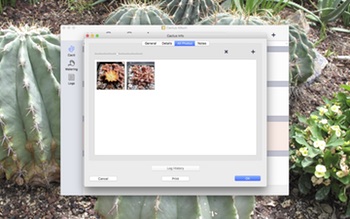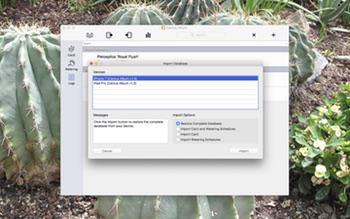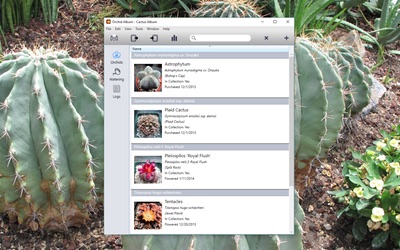The Artwork Tracker for Mac v1.1 update is now available on the Mac App Store.
Artwork Tracker makes keeping track of your art collection easy. Never wonder again where or when you submitted your art. The information is all right there on your Mac!
Whether you’re a working artist, a collector, or an art dealer, Artwork Tracker is a valuable addition to your artistic toolbox.
For direct purchase customers, click ‘Check for Updates…’ in the Artwork Tracker menu within the app and follow the prompts to update.
This update contains the following changes:
This update requires Mac OS X 10.7 (Lion) or higher!
- Increased photo resolution when adding new photos.
- Added Extra-Large photos option for the Artwork Report feature.
- Added Exhibiting, Donated, and Gifted Submission states.
- Info windows can now be resized.
- Increased photo caption font size.
- Bug fixes.
If you’re enjoying the app, please take a moment to rate or review it on the Mac App Store!
You can learn more about Artwork Tracker at my website or on the Artwork Tracker Facebook group.