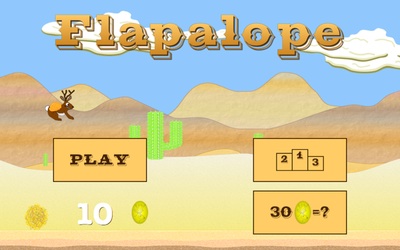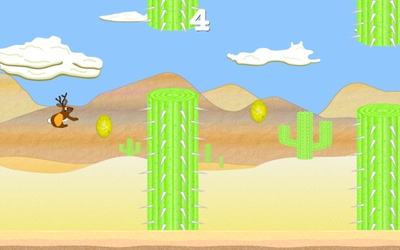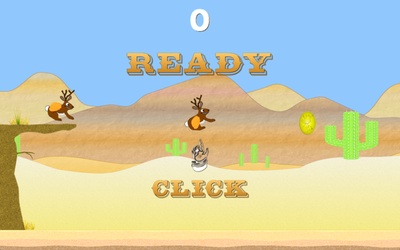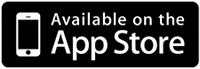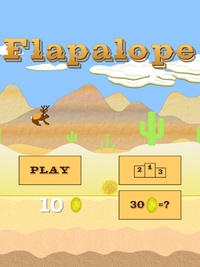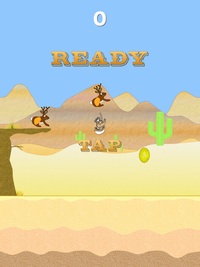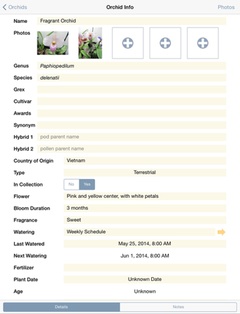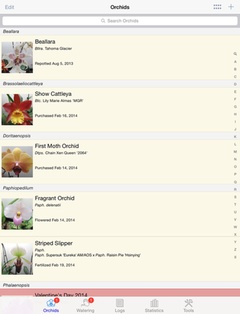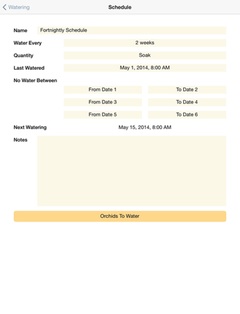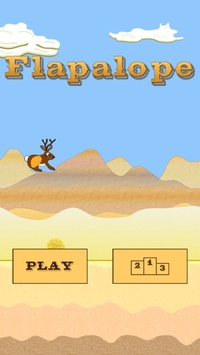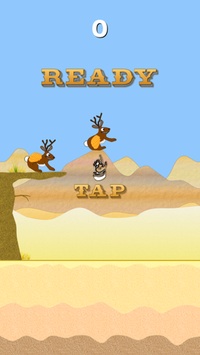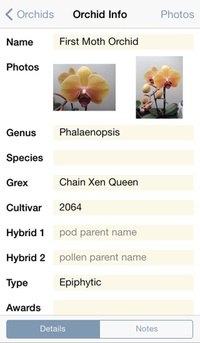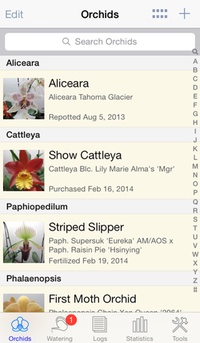For anyone who has ever dreamed a jackalope could fly… pilot the world’s finest cryptozoological creature through perilous terrain, with Flapalope!
Flapalope is now available on the Mac App Store. If you’re curious what this remarkable game is all about, there’s more details in my earlier blog posts.
Flapalope is also available on the App Store for iPhone, iPad, and iPod touch, with free ad-supported and ad-free versions.
You can reach me with any game-related enquiries via email at games at andrewnicolle dot com, or on Twitter I’m @andrewnicolle. Like Flapalope at the Facebook page.
If you’re enjoying Flapalope, please spare a moment to leave a review on the Mac App Store. Reviews really help. Thanks, and enjoy!