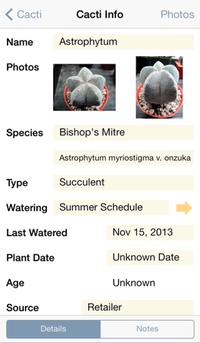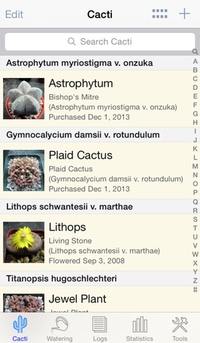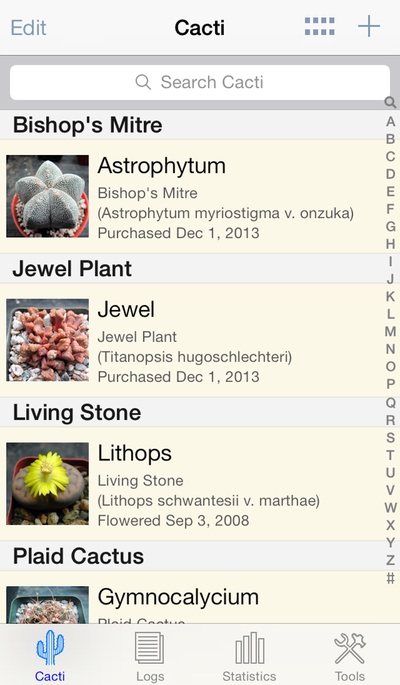With my forthcoming app, Cactus Album, still pending approval by Apple, I’ve been thinking about my next iOS project. Around the same time I commenced development on Cactus Album, I’d been considering another insistent idea. For years now I’ve received emails from people wishing I’d make apps covering some interest or other. Most of these ideas are well-served by existing apps in the App Store, and don’t typically sound like the sorts of things I’d care to invest months of effort into and years of support. However, some email last year piqued my interest, but I had to mull it over for awhile before deciding to proceed.
Since today is still Valentine’s Day in this part of the world, I figured it was the perfect time to announce my next iOS app, Orchid Album, coming to the App Store in Spring 2014.
For those who know me either personally or via Twitter, you’d be aware I have a bunch of interests in addition to app development. My interests lean heavily toward gardening-related hobbies, with bonsai, cacti and veggie gardening being chief among them. I’ve created a well-received bonsai app, and the aforementioned app for cacti and succulent collectors.
I was first introduced to the world of orchids during my childhood in Australia whilst enjoying the garden of some elderly neighbours. They had quite a collection in a shaded enclosure in their huge backyard, and it was always fun to see how their plants were progressing. Since then I’ve admired the collection in the greenhouses at the Chicago Botanic Garden, but hadn’t considered owning any until recently.
What changed was the announcement a few months back by the Chicago Botanic Garden of their forthcoming orchid show. I’ve been following their updates with keen interest as organization of the show progressed, and I’ve done some of my own research into these fascinating plants. I’ve since learned that northern Illinois is home to some great orchid nurseries within driving distance, as well as an upcoming show this weekend. With this nightmarishly cold winter we’ve been having, a taste of the tropics certainly sounds appealing! As of today, we have some nice Phalaenopsis orchids under lights in our basement, and have plans to attend the orchid show at the DuPage County Fairground this weekend.
During my research over the past few months, I’ve discovered that mobile options for tracking orchid blooms and other milestones are rather thin on the ground in the App Store. People seem to be getting by with spreadsheets and databases on their PCs, or they’re using specialist orchid applications for tracking their collections. These are often pricey, and quite possibly more than most people need. Since there seems to be demand for such an app, I’ve decided to make Orchid Album my next project.
I’m still considering the feature list, but you can get some idea of my plans for the general look and feel from my other gardening apps. Orchid Album will be a universal app, meaning it’ll work on your iPhone, iPad, or iPod touch. If you’re interested in learning more about Orchid Album, visit the Orchid Album Facebook page or sign up at my website to be notified via email when the app launches (and also when the Beta test begins).
I can’t wait to get started on Orchid Album, and I look forward to providing more information closer to launch!
P.S. If you’re in the Chicagoland area, pay a visit to the Chicago Botanic Garden over the next few weeks. Their orchid show is in full swing, and it sounds absolutely fantastic.