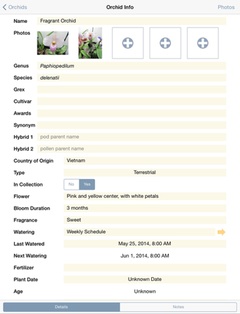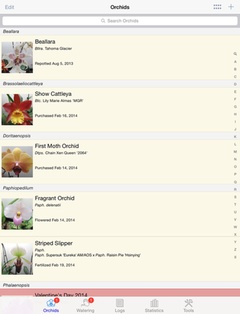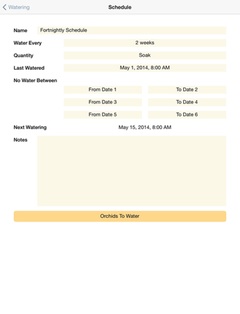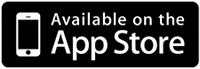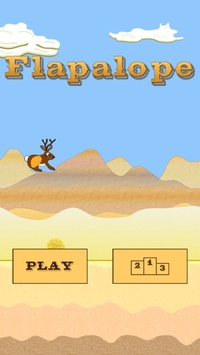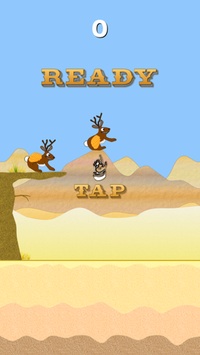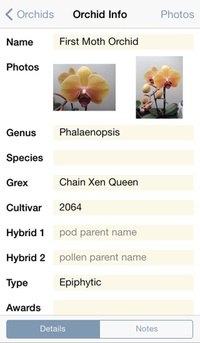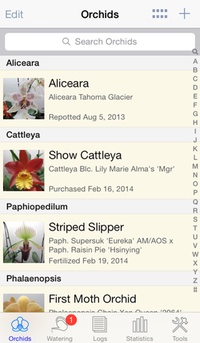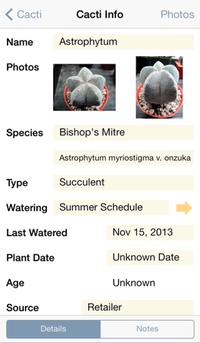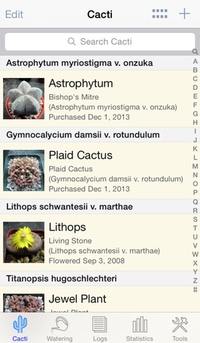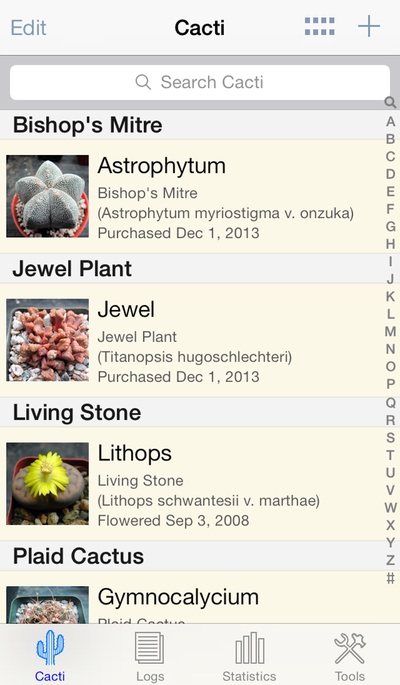Orchid Album is now available on the App Store for iPhone, iPad, and iPod touch.
Today my new iOS app for orchid enthusiasts, Orchid Album, landed on the App Store. Available for iPhone, iPad, and iPod touch with iOS 5.0 or higher, Orchid Album is a great tool for keeping track of your orchid collection, watering schedules, and notes.
Orchid Album can store multiple full-screen captioned photos for each orchid or log entry. The photos are captured either via the device camera, or from the photo library. They’re stored internally in high resolution, scaled up or down when displayed depending upon the capabilities of your device. Orchid Album takes full advantage of Retina and iPad displays, but also works great on previous generations of hardware.
The Orchid Album database itself is portable between your various devices, so you can back it up to your computer over a local WiFi network from either an iPhone, iPad, or iPod, and restore it onto another Apple device. You can also import or export data without modifying the existing data on your device, or transfer the database directly between devices.
The first and third tabs of the app display thumbnail images in table form for each orchid or log entry. In addition, the orchid thumbnail images can be viewed in a scrollable grid. This makes it easier to locate an item in your collection visually, or based on the name or genus. As with my other apps, the user interface has been designed for quick and easy data entry.
You can find more details on my website or on the Orchid Album Facebook page. There’s also a free Lite version you can try out. This version is limited to 3 orchids, 3 watering schedules, and 3 log entries with 3 photos each, and only supports backup and export over WiFi. Otherwise it’s identical to the full version.
If you’re interested in the genesis of Orchid Album, you can read more in my earlier blog post.
I hope you find Orchid Album to be a fun and useful app, and I welcome any feature suggestions and comments you may have. Enjoy!