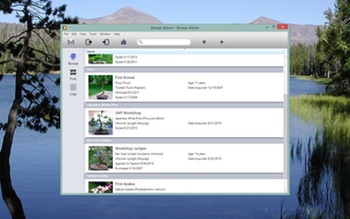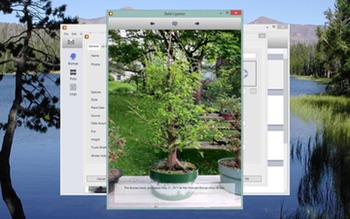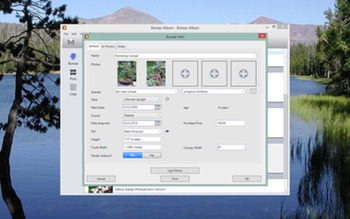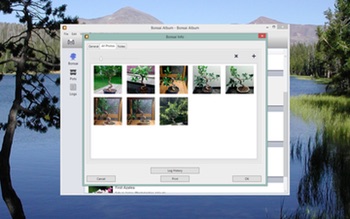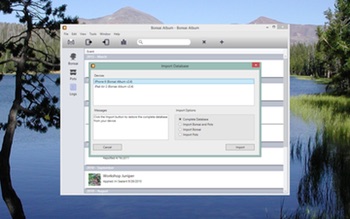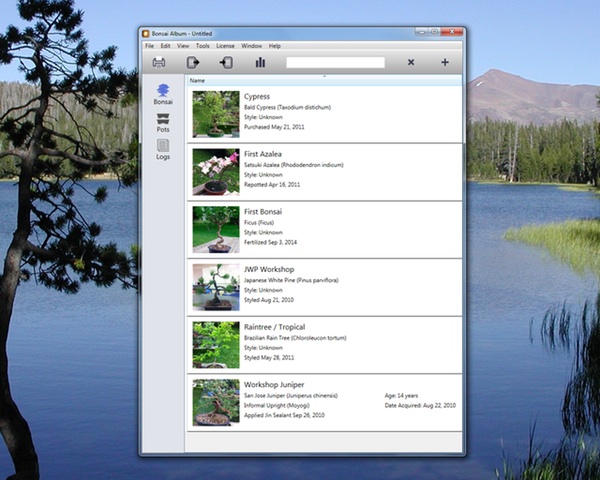Track your orchid collection on your Windows PC – Coming Soon!
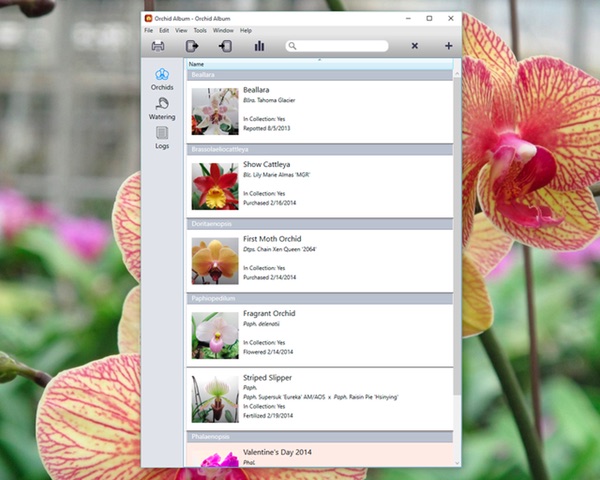
A few months back I announced my plans to bring my popular iOS app, Orchid Album, to the Windows platform. Development is progressing nicely, so I thought I’d give you a quick peek at the progress so far.
The PC version includes most of the same features as the iOS app, with the addition of printing, enhanced search capabilities, and data transfer to and from the iOS version over WiFi. The app will be localized into all the languages supported by the iOS app, including English, French, Italian, German, Spanish, and Portuguese.
To use Orchid Album for PC, you’ll need a Windows PC with a version of Windows from XP up through Windows 10.
I’m planning to release Orchid Album for PC for direct sale via my website. It’ll be available for download as a free trial version, with similar limitations to the Lite iOS version. The full feature-set can be unlocked via purchase.
I don’t yet have a firm release date, but I’m aiming for the first Beta version to be available by the end of 2015.
If you’re interested in learning more about Orchid Album for PC as development progresses, visit the Orchid Album Facebook page or sign up below to be notified via email closer to app launch.