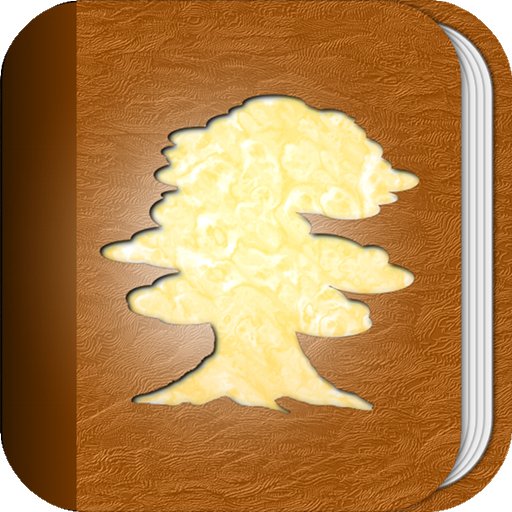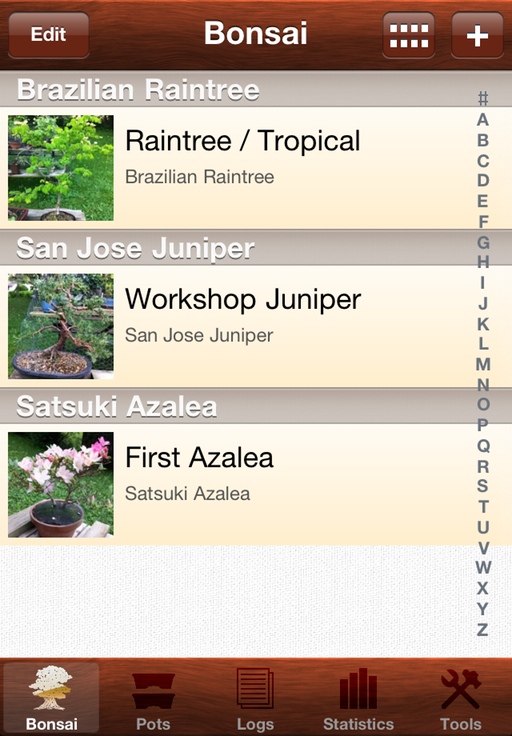Over the weekend I completed the icon for my forthcoming app, Bonsai Album. I hope it proves to be suitably eye-catching in the crowded App Store!
Code-wise, I’m implementing the last few features, including the iPad interface and backup/restore over WiFi. The app should be feature-complete by late next week, with the Beta test to follow soon after. If you’re interested in participating in the Beta test, or would like to be notified when the app launches, you can sign-up for email announcements via the Bonsai Album website.
For more information about Bonsai Album, see my earlier blog post, or visit the Bonsai Album Facebook page.
PS – If you’re in the Chicago area and you’re either curious about Bonsai, or you’re a Bonsai aficionado, head over to the Chicago Botanic Garden this weekend for the 34th Annual Mid-America Bonsai Show. If you’d like to try your hand at Bonsai, there are still workshops available according to the Midwest Bonsai Society website. Places are limited, so sign-up fast!