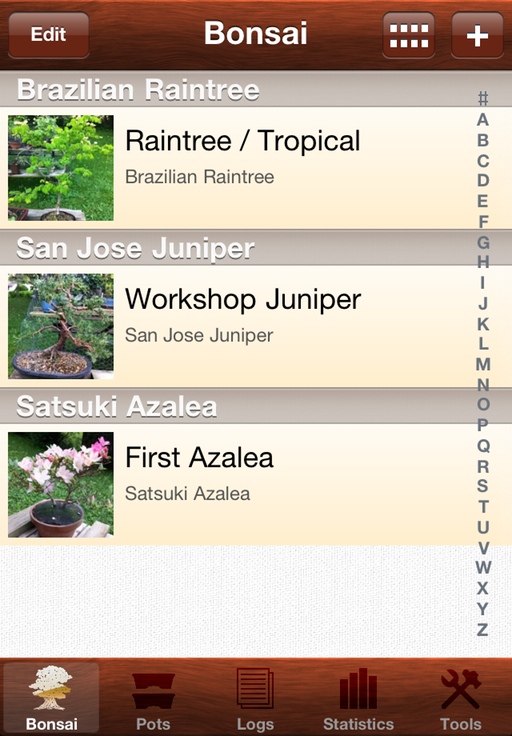Thought I’d take a break from coding to post the first screenshot of my forthcoming app for Bonsai and Penjing enthusiasts, Bonsai Album. As you can see, things are progressing nicely! Last week I completed the gallery feature which allows you to scroll through a progression of photos for each tree or pot, and to view all photos in a grid layout. Over the coming weeks I’ll be working on the app icon and polishing off the last few features. If all goes to plan, I’m hoping to have a Beta test version ready later this month.
If you’re interested in participating in the Beta test, or simply would like to be notified when the app launches, you can sign-up to the email list via the Bonsai Album website.
For more information about Bonsai Album, see my earlier blog post, or visit the Bonsai Album Facebook page.