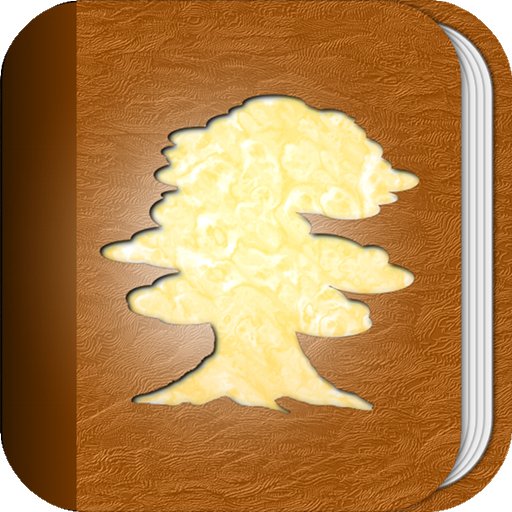The novel I’m writing for NaNoWriMo is coming along well so far, especially considering I just came up with a title and rough idea for the plot the night before the event started! Here’s an excerpt from the story so far:
——–
George’s tongue flicked out briefly, moistening his lips. Suddenly, his whole body began to tremble violently. Stan recoiled. Both Jack and Frank rushed toward him to hold him down and stop him from falling from the hospital bed.
He began to speak, hesitantly at first. Then his voice gained power and deepened with each passing syllable. “Nocte. Nocte cadet!”
Jack called for a nurse. Carmen began sobbing, and Sophia led her from the room. The others stood back, stunned. The heart rate monitor beeped with an ever increasing cadence, the display filling with a series of jagged spikes.
“Nocte cadet! Mortui resurgent!” His brow furrowed, eyes gaining a manic intensity. “Mortui resurgent! Mortui! Mortui!”
Jack and Frank struggled to hold him down. He kept trying to lift his arms, to loosen their grip. Despite his frailty, he seemed possessed of superhuman strength.
——–
For those interested, you can follow my progress here. I’m lagging a bit behind my word quota right now, but that’s what weekends are for! 😉