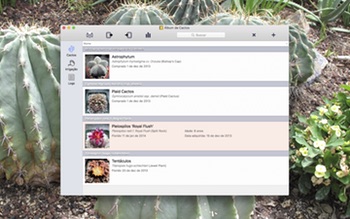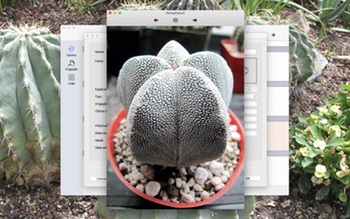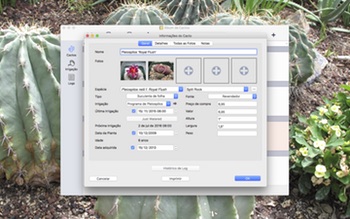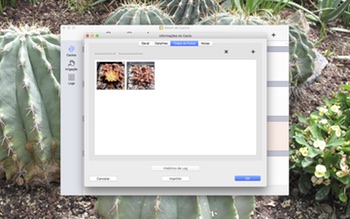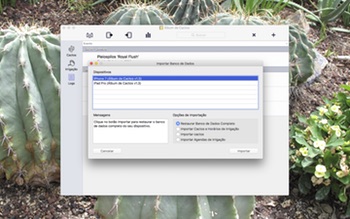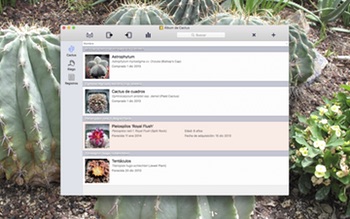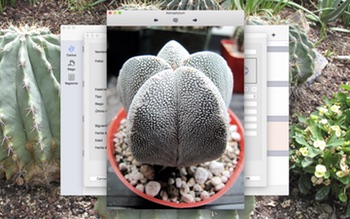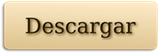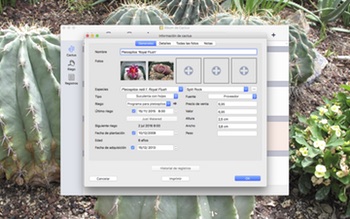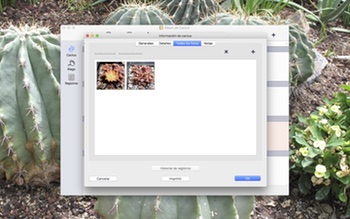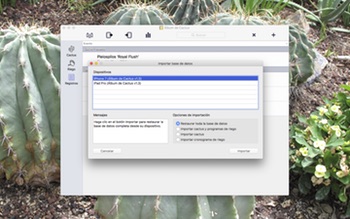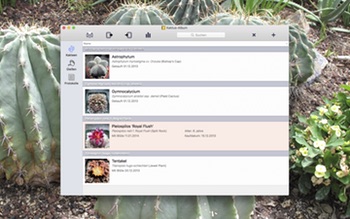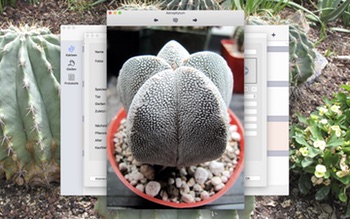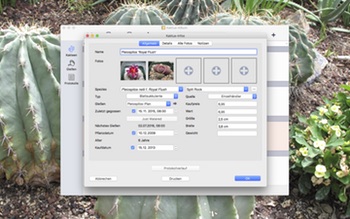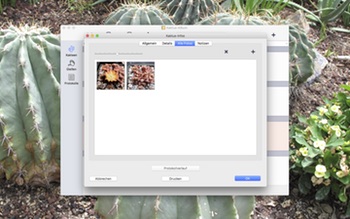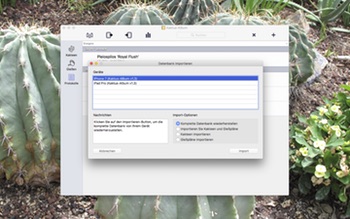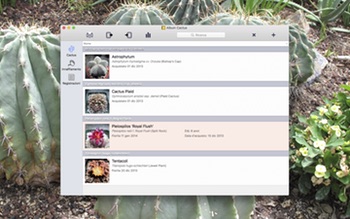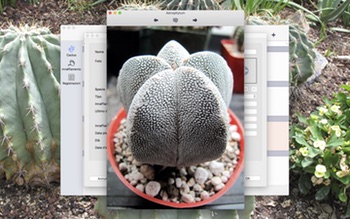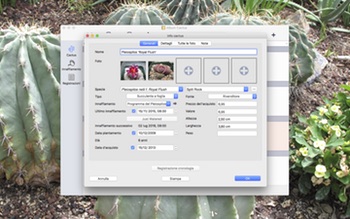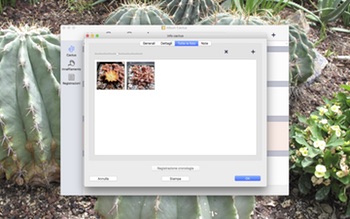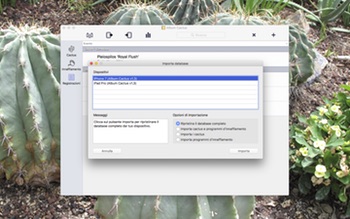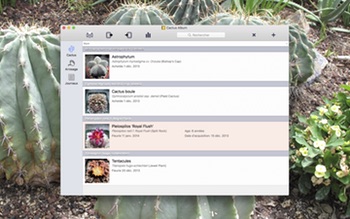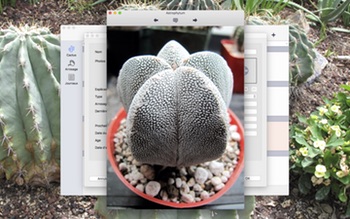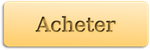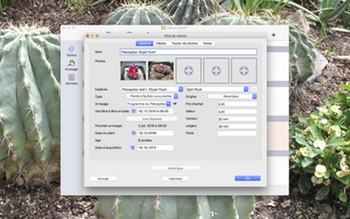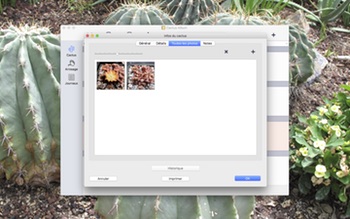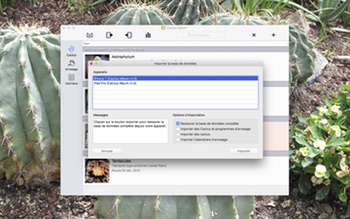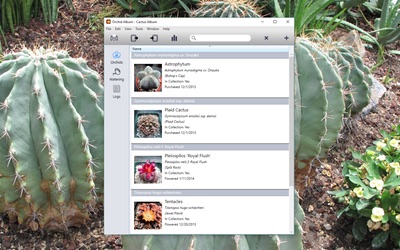Álbum de Cactos facilita a monitoração de seus cactos e plantas suculentas. Acompanhe o desenvolvimento de suas plantas durante suas vidas, em seu Mac!

Quer você seja novato com cactos e suculentas, quer seja um colecionador experiente, Álbum de Cactos é a ferramenta ideal para organizar suas plantas, programas de irrigação e notas.
Requisitos do Sistema: Mac executando Lion (OS X 10.7.x), Mountain Lion (OS X 10.8.x), Mavericks (OS X 10.9.x), Yosemite (OS X 10.10.x), El Capitan (OS X 10.11.x) or Sierra (macOS 10.12.x)
Não tem certeza se Álbum de Cactos é para você? Experimente a versão de teste grátis disponível para download aqui.
A versão de download inicialmente funciona em um modo de teste não registrado, limitado a 3 cactos, 3 horários de irrigação e 3 logs, com 3 fotos cada. Também permite apenas um único banco de dados aberto por vez e a importação de banco de dados está desativada. Comprar uma licença dentro do app ou pela Loja Web desbloqueia a funcionalidade completa.
Veja o que você pode fazer com Álbum de Cactos:
– Grave detalhes sobre suas plantas, incluindo espécies, idade, fonte, dimensões e necessidades de irrigação.
– Selecione dentre mais de 600 nomes de espécies (com nomes científicos e nomes comuns) ou adicione novas espécies.
– Classifique cactos por nome ou espécie.
– Monitore agendas de irrigação para múltiplas plantas.
– Monitore florescimento, fertilização e outros eventos para cada planta em entradas de log datadas.
– Crie e edite lembretes ligados ao seu calendário.
– Use o campo de busca para buscar rapidamente listas de cactos, horários de irrigação e log.
– Adicione e reorganize múltiplas fotos por planta e entrada de log.
– Adicione legendas para cada foto.
– Veja fotos em uma vista de galeria em tamanho original ou em miniatura.
– Reorganize fotos com suporte a seleção múltipla e arrastar e soltar.
– Veja o histórico do log para cada planta, classificado por data.
– Reveja as estatísticas de sua coleção.
– Salva alterações automaticamente.
– Imprima listas de cactos, horário de irrigação ou log, ou informações de um cacto, horário de irrigação ou específico.
– Importação e exportação de banco de dados com WiFi para Álbum de Cactos em seu iPhone, iPad ou iPod touch.
– Suporte de formato CSV para importar/exportar o banco de dados de seu Álbum de Cactos para e dos aplicativos de planilha do desktop.
– Função Exportar Relatório de Cactos (HTML). Veja sua coleção no navegador web do seu computador. Ótimo para acompanhar sua coleção para fins de inventário ou seguro.
Observe que Álbum de Cactos não vem pré-carregado com fotos, nem inclui informações de cuidados de plantas, e assim por diante. Ele só monitora informações e exibe fotos que você mesmo adicionou. NÃO é uma enciclopédia de cactos.
Por favor, visite https://andrewnicolle.com/all_apps/cactus-album-for-mac para mais informações sobre o Álbum de Cactos, incluindo informações para contato se quiser fazer perguntas, solicitar recursos, ou relatar problemas. Junte-se à página de Facebook para falar sobre o Álbum de Cactos com outros fãs.