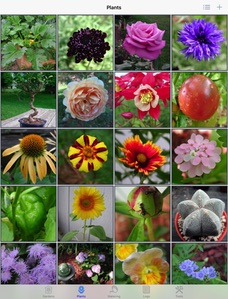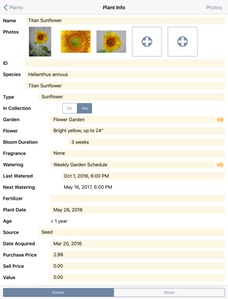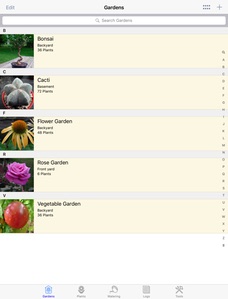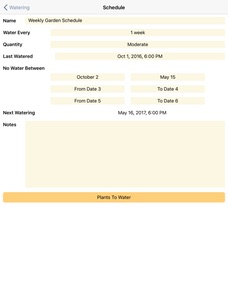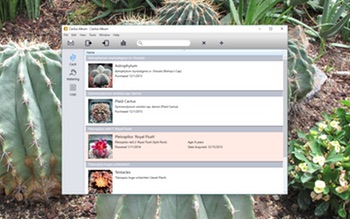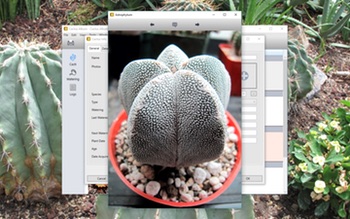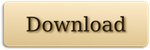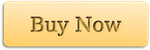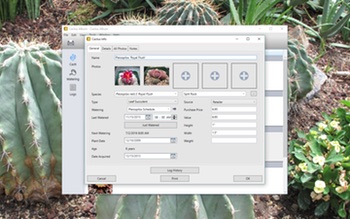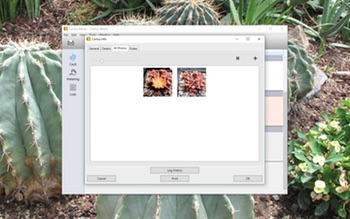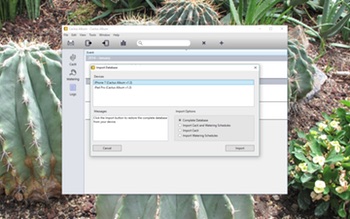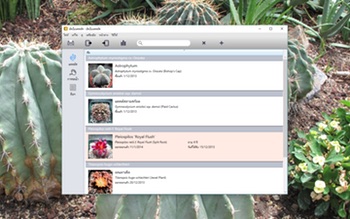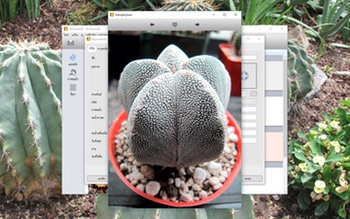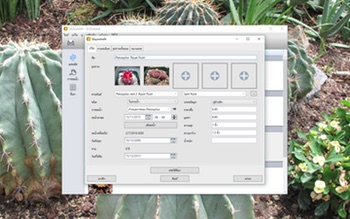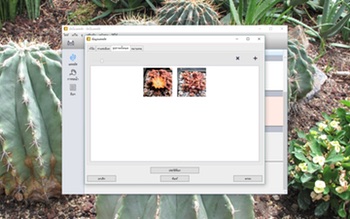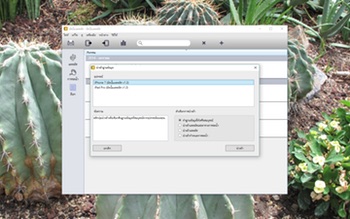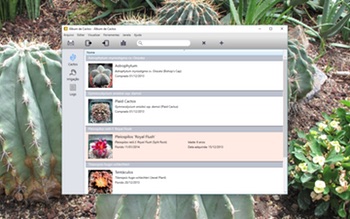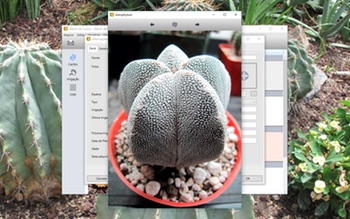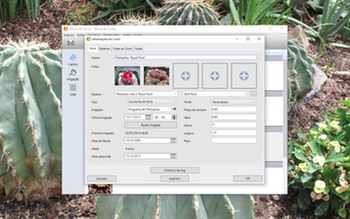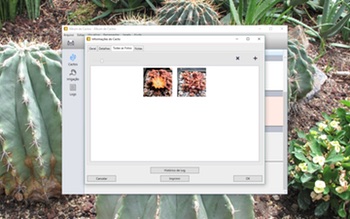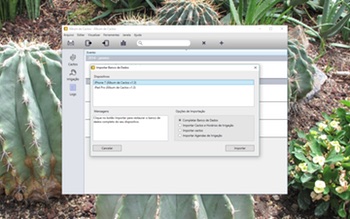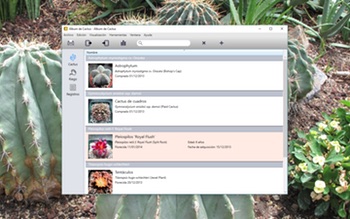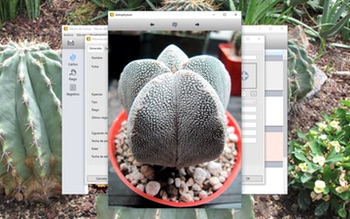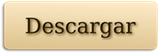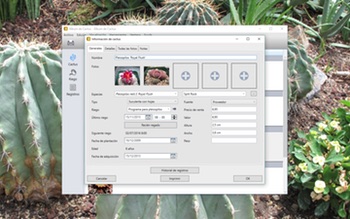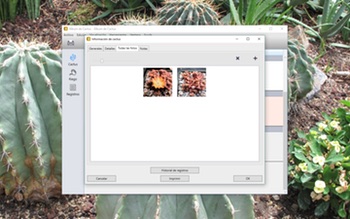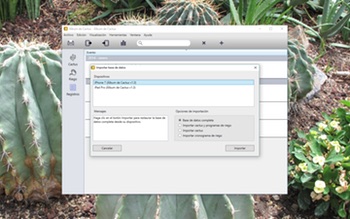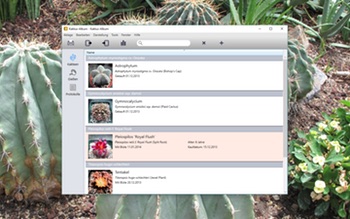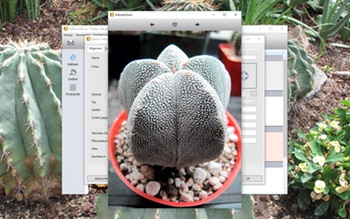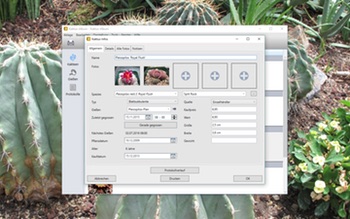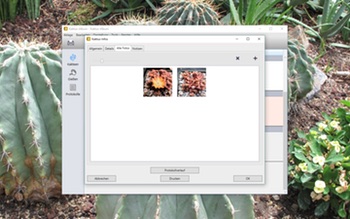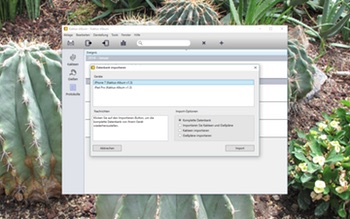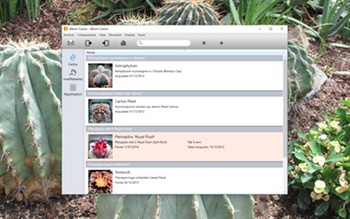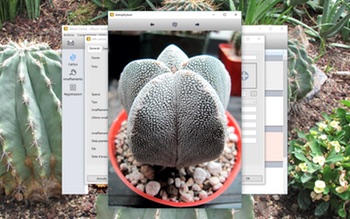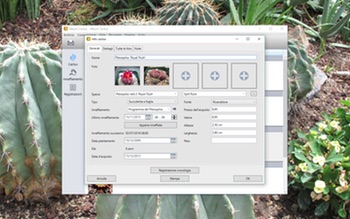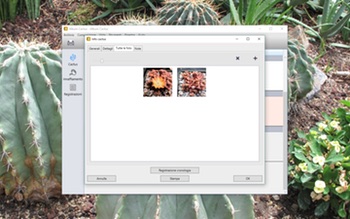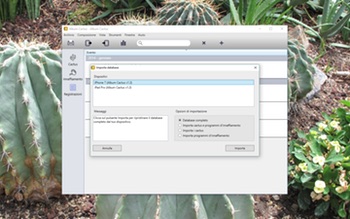The Artwork Tracker v2.7 update is now available on the App Store for iPhone, iPad and iPod touch.
Artwork Tracker is an indispensable mobile app for artists, art collectors, or art dealers. Keep track of artwork and submissions on the go, with access to all your data and full-screen artwork at your fingertips.
This update contains the following changes:
Note: This update requires iOS 8 or higher!
- Added iOS 10 support.
- Add multiple photos at a time from your photo library.
- Increased photo thumbnail size on the Artwork and Submissions lists.
- Increased photo resolution when adding new photos.
- Added Extra-Large photos option for the Artwork Report feature.
- Added Exhibiting, Donated, and Gifted Submission states.
- Increased photo caption font size.
- Added photo sharing feature.
- Removed built-in web browser.
- Bug fixes.
If you’re enjoying the app, please spare a moment to rate or review it on the App Store!
You can learn more about Artwork Tracker at my website or on the Artwork Tracker Facebook group.