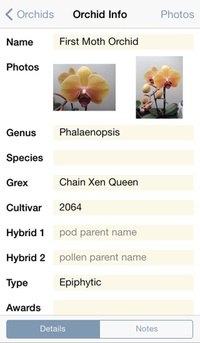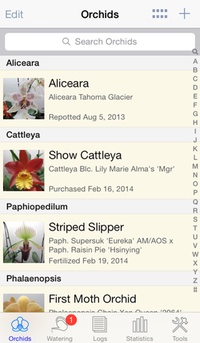The following will hopefully address any questions or concerns you may have about Orchid Album. I’ll be updating this post as new questions arise. Let me know if I’ve missed anything!
1. Is Orchid Album available for my Mac, PC, Android phone, or other platform of choice? If not, when?
Orchid Album is now available on the Apple iTunes App Store for the iPhone, iPad, and iPod touch. The PC version is also available. A Mac version is currently under development. I currently have no plans for any other platforms.
2. I have an iPad and an iPhone. Do I have to buy the app twice?
No, Orchid Album is a universal app, so provided you use the same iTunes account on all your devices, you only have to buy the app once, and it can be installed on all your iOS devices.
3. I’m not sure if Orchid Album will suit my needs. Is there a free trial version available?
Yes, Orchid Album Lite is also available on the App Store, for free. This contains all the features of the full version, other than the database import and restore. It’s also limited to 3 orchids, 3 watering schedules, and 3 log entries with 3 photos each. That should be enough to give you some idea of whether the app will work for you.
4. Will Orchid Album be localized into my language soon?
Possibly. I’ll be analyzing download and sales numbers to determine whether localization is worthwhile for various languages.
5. Can I export photos from the database?
Yes – see question 21. Also note that the originals are left undisturbed in the photo library on your device. Photos taken within the app are saved to the camera roll on your device.
6. Is it possible to sort the orchids by genus, rather than name?
Tap the Settings button on the Tools screen and select the “Sort orchids by genus” button under Sort Options. Tap Done, and you’ll find all orchids are now sorted by genus. Repeat these steps to sort by name again.
7. What is the purpose of the button next to the plus button on the orchids screen?
This button is used to toggle between the table view and the photo grid view. The photo grid displays larger versions of the thumbnail photos seen in the table view, with empty cells for those orchids without a stored photo. With a large collection, the photo grid view is scrollable, and it should be easier to locate a particular orchid than with the table view. Tapping a photo in the grid will display the information associated with that photo.
8. What is the purpose of the Type field on the Log Info screen?
The type field is used by the app to determine what should be displayed in the Logs list for that log entry. For instance, selecting Orchid will show the orchid name selected in the Orchid field, and Note will show a brief summary taken from the Notes field. Select either Orchid or Note in the Type field depending on what information that particular log entry is recording.
9. How do I re-order the photos on the Orchid Info or Log Info screens?
After the entry has been saved, tap on it and then tap the Photos button in the upper-right part of the screen. This will show all the photos associated with the Orchid or Log. Tap and hold on the photo you’d like to move on the Info screen, then drag it to its new position. When you return to the Info screen the photo slots will reflect the new order.
10. How do I add text captions to my photos? How can I hide them to take a closer look at the photo?
Tap on the photo you’d like to add a caption to. Tap the word balloon icon at the bottom of the screen (the one in the middle), then type in the text caption you’d like to associate with that photo. Tap Done. The new or modified text caption will now be displayed. Note that only the first few lines of the caption will be superimposed over the photo. To hide the captions along with the icons and navigation bar, tap once on the photo. You can scroll between the photos by swiping left and right, and zoom-in by making a pinching gesture, or double-tapping.
11. How do I capture sold, stolen or dead plants, or other events?
The place for capturing these events is on the Log Entry screen. Create a new Log entry, tap the Event field followed by the Add New Event button. Type in the new Event (Sold, for instance) and tap Done or outside the field (on iPad). The new Event will now be available for use with this and other log entries. Select the Event, then on the Orchid field, select the corresponding plant. Set the Type field to Orchid. Set the date the Event occurred, and add any relevant photos or notes. Tap Done, and the new dated Log entry will appear in the list. Now when you tap the Log History button on the Orchid Info screen, you’ll see the complete history of the plant.
12. How do I backup the Orchid Album database to my computer?
To transfer the data to your computer, you’ll need all devices on the same local WiFi network as your computer (Mac, PC, or other). Note that all the data is still saved on your device and backed-up whenever you do an iTunes or iCloud backup.
To transfer to your computer and also to a spreadsheet, follow these steps:
(1) Tap the Backup Database button on the Tools screen within the app. If you only want to backup orchids and watering schedule data, tap Export Data instead. The app will display a message with the IP address (some numbers) of your device on your network. It might look something like this: http://192.168.1.104:8080
(2) Enter the address displayed by the app into the web browser on your computer. You should see an Orchid Album page appear. This is actually from the app on your device.
(3) Download the Orchid Album ODBI file to your computer. You might also want to download the CSV file. This CSV file can be imported into a spreadsheet program on your computer, while the ODBI file is only readable via the app. Note that only the ODBI file contains the orchid and log photos.
Orchid Album also supports iTunes File Sharing. Open iTunes, navigate to the Apps section on your device, and click on the Orchid Album icon in the File Sharing section. The database filename will appear in the table on the right.
13. I have an Orchid Album database on my computer. How do I transfer it back to my device?
As with database backup, you’ll need all devices on the same local WiFi network as your computer (Mac, PC, or other).
(1) Tap the Restore Database button on the Tools screen within the app. If you don’t want to completely overwrite the database on your device, you might want to select Import Database instead. Note that if you’re importing, you may see duplicate entries on your device after the import is complete. The app will display a message with the IP address (some numbers) of your device on your network.
(2) Enter the address displayed by the app into the web browser on your computer. You should see an Orchid Album page appear.
(3) Within the web browser, select the Orchid Album ODBI file on your computer. Click the Restore (or Import) button in your browser to send the database to your device.
(4) Your device will receive the database and will ask for confirmation, displaying some info about the database.
(5) Tap the Restore button on your device and the database will be processed. If you’re importing instead, you’ll see another screen where you can select what you want to import (All, only Orchids, only Watering Schedules, or Orchids and Watering Schedules).
(6) Once complete, the app will display a popup letting you know the transfer is complete. The data from your computer will now be on your device.
14. I have an iPad and an iPhone. How do I keep the databases in sync between them? Does the app have iCloud support?
Orchid Album currently doesn’t have a simple means of keeping databases synchronized on separate devices. However, it is still possible to transfer the database between devices manually:
1. Select Backup Database on the first device.
2. Enter the address into the web browser on the second device.
3. Tap the “orchidalbum.odbi” link and wait for the file to download.
4. Tap the Open in “OrchidAlbum” button.
5. Orchid Album will load. Tap Restore to transfer the complete database.
Orchid Album does not support syncing via iCloud.
15. I have Orchid Album Lite and just bought the full version. How do I transfer my data from the Lite version?
After you’ve purchased the full version and run it at least once, load the Lite version and tap on the tools icon on the bottom-right of the screen. Tap the “Export to Full App” button, then “Open in Orchid Album.” When the full version appears, tap the Restore button to transfer the database.
16. I have a whole spreadsheet of data I’d like to import into the app. How can I do that?
Provided your spreadsheet program can export to CSV format and allows you to specify comma separators and dates in a particular format, you should be able to import it into the app. Orchid Album expects to receive CSV data according to the CSV template file, available in the Downloads section of the site. This template file can also be downloaded when connecting to the app via your web browser.
17. Can you incorporate some new fields into the app? Can I change the names of any of the data fields?
Incorporating new fields is possible, but keep in mind that screen real estate is very limited on the iPhone and iPod touch. I’ve tried to select fields that would be useful for most orchid enthusiasts, and have tried to minimize clutter as much as possible. The notes fields may be used to store additional data for each orchid, watering schedule, or log. Sorry, the names of the data fields cannot be changed.
18. How do I use the reminder feature?
First, pick a log entry or create a new one. Select Yes next to the Reminder field, and a popup will appear asking if you want to add a reminder to the calendar. Tap Add and another screen will appear where you can create a calendar entry. If there’s already an entry, it’ll allow you to edit it (or delete it). If Reminder is set to Yes, changing the date will also show a popup asking if you want to add/edit on the calendar. If you leave the app and check your device calendar, the entry should be recorded against the date/time you set.
The idea is you set a future date, set Reminder to Yes, and the log entry will be highlighted on and after that date. The number badge at the bottom of the screen and on the app icon will be updated to reflect the number of Reminders Due (ie highlighted on or after the stored dates). The Reminders Due statistic is also updated. Once you’ve taken care of the task (fertilizing, repotting, etc), set Reminder back to No.
19. How do watering schedules work?
Watering schedules are a convenient way to remind you when certain plants in your collection need watering. You can configure how frequently they need watering (Water Every field), how much (Quantity field), when they were last watered, and when they shouldn’t be watered (No Water Between fields).
The app automatically calculates the next watering date based on the information you’ve entered. If there’s a conflict or insufficient information, you’ll see None Scheduled beside the Next Watering field. A local notification is automatically scheduled on your device once there’s a valid Next Watering date.
Tap the Watering field for individual plants to associate them with a certain watering schedule. If you have a lot of plants, a quicker way is to tap the Watering schedule, tap the Notes button at the bottom of the screen, then tap the Orchids To Water button. This will bring up the Orchids To Water screen. To add or remove plants from a certain Watering schedule, tap the + button in the top right-hand corner. You can then select which plants to add to the schedule by tapping on them in the list. A blue watering-can icon will appear next to the plants you’ve selected. To remove a plant from the schedule, return to this screen, tap the plant and the watering-can icon will disappear.
By associating a plant with a watering schedule, the Last Watered and Next Watering fields for each associated plant will be updated automatically whenever the Watering schedule is updated. While it is possible to change the Last Watered field directly for individual plants, it is not recommended since the watering of this plant will become out of sync with the associated watering schedule.
20. How do watering schedule local notifications work?
Watering schedule notifications are created whenever you modify the relevant fields on the Watering Schedule screen, with a date / time appearing in the Next Watering field. This field is updated and the local notification changed automatically whenever you update any of the following fields: Water Every, Last Watered, or No Water Between.
The local notification will trigger on your device at the scheduled Next Watering time, whether the app is running or not. The notification will only trigger once. If you’re using the app when the notification triggers, a watering alert will appear on the screen and number badges above Orchids and Watering will appear. If you’re outside the app, the notification will appear at the top of your screen, and the app icon’s badge number will change. Tap on the notification to enter the app.
To disable (or enable) local notifications for Orchid Album, visit the Notification Center in the Settings on your device. Scroll through the list of apps, select Orchid Album, and modify the notification settings to your preference.
21. How do I use the orchid report feature? How do I view the orchid report?
The orchid report feature is enabled by default. To change the report options, tap the Settings button on the Tools screen. From there you can scroll down to the Database Export settings and configure the following options:
(1) Generate orchid report – tap this to turn orchid report generation On or Off.
(2) Small photos / Medium photos / Large photos – tap this to select the size of the photos that will appear in the orchid report. Small photos will display thumbnail versions of each photo, while Large photos will display full-size photos, as they would appear on an iPad. Medium photos are half the size of the large photos.
(3) Clear cache – tap this to clear the photo cache. This setting is usually not needed.
Once set, the options above will apply whenever the orchid report is generated. There is no need to change them every time.
To generate the orchid report, tap the Backup Database or Export Data button on the Tools screen. The database may take several seconds or minutes to be prepared, depending on the speed of your device and how large your collection is. Once the database has been prepared, a popup with an address (numbers) will appear. Enter this address into your web browser exactly as it appears. Click on the Orchid Report link at the bottom of the web page that appears in your browser. The orchid report shows a summary of your collection, followed by the data and photos for every orchid, watering schedule, and log entry in your collection. This report can be useful for inventory or insurance purposes, and may be saved or printed from within your web browser.
22. How do I save or print the orchid report?
To print the orchid report, use your web browser’s print feature. To save the orchid report, you can use the web page archiving feature of your web browser. Most web browsers allow you to create an archive of web pages, including all images, for saving to your computer.
In Safari, select the Save As option in the File menu. Ensure the Format or Save as type field is set to Web Archive. Enter the filename and click Save.
In Internet Explorer, select the Save As option in the File menu. Ensure the Save as type field is set to Webpage, complete or Web Archive, single file. Enter the filename and click Save.
In Mozilla Firefox, select the Save As Page option in the File menu. Ensure the Save as type field is set to Web Page, complete. Enter the filename and click Save.
In Google Chrome, select the Save Page As option in the File menu. Ensure the Format field is set to Webpage, Complete. Enter the filename and click Save.
23. When I view the orchid report in my web browser, why are some of the photos different to those shown in the app?
The orchid report feature uses a cache, which is another way of saying it stores the photos for fast access later. Sometimes the cache may be out of date, causing the app to become confused and start displaying old photos in the orchid report. While this is unlikely to occur, you can fix the problem by tapping the Settings button on the Tools screen. Scroll to the bottom of the list to the Database Export settings. Tap Clear cache, and the photo cache will be cleared. Regenerate the orchid report to confirm the photos are correct.
24. I just bought the full version of Orchid Album, but the app only allows me to store 2 photos per plant (iPhone / iPod), or 5 photos on the iPad. Why don’t you increase this limit? How can I show the complete life of my plant with such a limitation?
While it is true that you only see this limited number of photos on the main Info screen for each Orchid (or Log), there is actually no hard limit on the number of photos you can store, other than the space available on your device. There is limited screen real-estate available, and the small number of photo slots are designed to both fit in the available space and allow you to quickly add a few photos for the plant.
To add more photos, tap the Photos button in the top-right corner on the Info screen for the Orchid (or Log). This will present you with a scrollable photo grid displaying all of the photos for that particular Orchid. To add more, tap the + button in the top-right corner of the Photos screen.
You may also decide which of your photos best showcases your plant for display on the main Info screen. To choose these photos, rearrange them on the Photos screen for that plant. Place the desired photos in the first through fifth positions. See question 9 for details on re-ordering photos.
25. I have questions, feature requests, or concerns that aren’t listed above. How can I contact you?
You can reach me via email (OrchidAlbum@andrewnicolle.com), on the Orchid Album Facebook page, or on Twitter (I’m @andrewnicolle). I can usually respond to queries within 24 hours. If you like Orchid Album, please spread the word! Share your thoughts with other orchid enthusiasts by rating or reviewing the app on the App Store. I use this feedback to gauge continued interest in the app and to plan future updates.